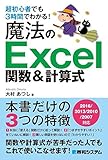【Excel】事務に転職するときに覚えておくと便利なExcel関数まとめ
スポンサーリンク

こんにちは。
事務に転職をお考えの方、求人情報など見られていることと思いますが、その中で「Excelが使える方」という文言をよく見かけませんか?
使えるってどの程度使えたらいいねんと私はよく思っていました。
会社にもよるかと思いますが、私が事務に転職してExcelで行っている業務は、表やグラフの作成、表計算を関数を使っての作成、簡単なマクロ作成などです。
採用の段階で、マクロ作成まで求めらることはあまりないと思います。できた方が自己PRにはなりますが、それよりもまず必要なのが関数の作成です。簡単なものだけでも覚えておくと、関数が扱えるというPRができます。
というわけで今回は、事務仕事でよく使っている関数の中で比較的簡単なものを一部紹介させてもらいます!
事務で使える関数
SUM関数
指定した範囲の値を自動で合計してくれる関数です。
例えば下のような表があった場合。

A〜C 社それぞれの果物の合計数値を出したいのですが、いちいち計算していたら手間が掛かります。そこでSUM関数を使います。
では順番に説明していきますね。
①数式タブから「オートSUM」をクリックします。

②合計する範囲を自動で選択してくれます。

③Enterキーを押下で合計数値が自動で計算されます。
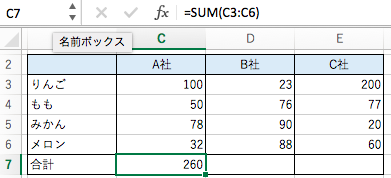
④関数を挿入したセルC7の右下にカーソルを合わせると、黒い十字カーソルが現れますのでそのままセルE7まで引っ張ります。すると、関数が自動でコピーされ計算結果を出してくれます。

▼横の場合も同じ手順でOKです!

今回は数式タブからSUM関数を選択しましたが、セルに直接数式を打ち込んでいただいても構いません。
自動で選択された範囲が違っていた場合、私は手動で直しています!
SUM関数は必ずと言っていいほど使うものなので是非覚えておいてください。
他にもよく使うもので、AVERAGE,MAX,MIN関数というものがあります。
AVERAGEは平均、MAXは最大値、MINは最小値をそれぞれ計算する関数です。
これもSUM関数と使いかたはほぼ同じです。
数式タブからオートSUMの横の▼をクリックすると一覧が出てきます。

使いたいものを選ぶと、SUM関数と同じく範囲が自動で選択されるので、Enterキー押下で計算結果が出されます。
SUM,AVERAGE,MAX,MIN関数は簡単ながら使う頻度は多いです。
COUNT(COUNTA)関数
COUNT関数は、指定したセル範囲にデータがいくつ入力しているかを数えるものです。
では以下のような二つの表があったとします。
▼文字列が入力されている表

▼数値が入力されている表
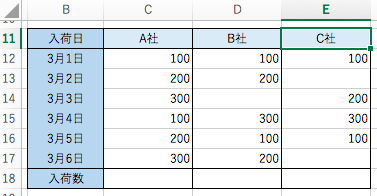
文字列を数える場合は、COUNTA関数を、数値を数える場合はCOUNT関数を使います。
では文字列の表を例に関数を入れていきます。
①数式タブから関数の挿入をクリックします。

②数式の一覧が表示されます。今回はCOUNTAを選択し、関数を挿入をクリックします。

③値1に数値を数えるセル範囲を指定します。

④計算結果が表示されました。

⑤COUNT関数も同じ手順でOKです。

使い方はSUM関数と似ていますね。
ちなみに、COUNTA関数で数値を数えることは可能ですが、COUNT関数で文字列を数えることはできないのでご注意ください。
IF関数
IF関数は、入力した条件の結果によって処理を分岐させるというものです。
入力形式は以下になります。
=IF(論理式(条件),[真の場合],[偽の場合])
論理式に条件を入れ、それに当てはまる場合[真の場合]の値が、当てはまらない場合[偽の場合]の値が表示されます。
ではこちらも表を使って説明していきますね。
まず下のような表があったとします。

それぞれのテスト結果が入力された表ですね。
合計が150点以上の場合「合格」、そうでない場合「不合格」を合否の欄に入れていきたいというものです。こんなときに使うのがIF関数です。
では順番に関数を入れていきましょう。
①数式タブから「関数の挿入」をクリックします。
②数式の一覧が表示されるのでその中から「IF」を選び、関数の挿入をクリックします。

③このように、式を入れる画面が表示されますので順番に入力していきます。

④以下のように式を入れます。
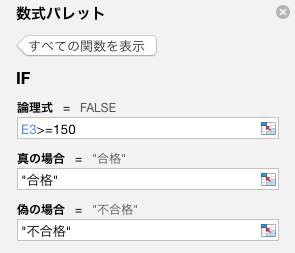
論理式では、E3(Aくんの合計)が150以上という式を入れています。
「>」でE3が150より大きい
「>=」でE3が150以上
「<」でE3が150より小さい
「<=」でE3が150以下
「=」でE3と150が等しい
これらの比較演算子は、このような条件式を入れるときによく使います。
⑤入力ができたらEnterキーを押下。結果が表示されました。
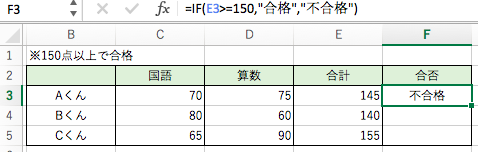
⑥式をコピペして完成です!

IF関数は様々な場面で使うことが多く、また応用もできますのでとても便利です。
ROUND関数
ROUND関数は小数点を切り上げ、または切り捨てるという関数です。
例えば以下のような表があったとします。

価格の隣に税込価格を計算して表示しています。掛け算をしただけでは小数点が表示されたままになってしまいますね。ではROUND関数を使い、切り上げ・切り捨てをしていきます。
①数式タブから関数の挿入をクリックします。
②切り上げならROUNDUP、切り捨てならROUNDDOWNを選択します。今回は切り上げを選択します。

③数値の欄に切り上げたいセルを選択、桁数は0を入力します。

④計算結果が表示されました。
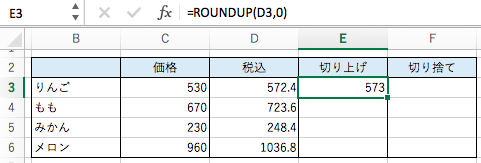
⑤切り捨ても同じ手順でOK。コピペして完成です。

⑥四捨五入をしたい場合は、通常のROUND関数を使います。

ROUND,ROUNDUP,ROUNDDOWNの3つは是非覚えておいてください。
SUMIF関数
SUMIF関数は、IF関数と同じように条件式を入れ、その条件に当てはまるもののみ、指定した合計範囲から自動で合計してくれる関数です。
入力形式はこのようになります。
=SUMIF(条件範囲,検索条件,合計範囲)
このような表があったとして、今回はりんごの合計数値のみを出したいものとします。

ではSUMIF関数を使い、りんごの合計数値を計算しましょう。
①数式タブから関数の挿入をクリックします。
②SUMIFを選択します。

③範囲の部分に、条件範囲となるセルを指定します。
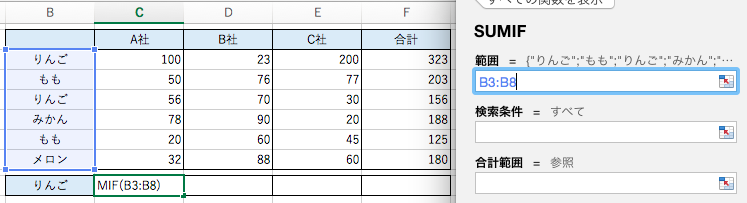
④検索条件に「りんご」のセル、そして合計範囲に「A社」のセル範囲を指定します。

⑤これで「りんご」のみの合計が算出されました。

⑥検索条件のところは、このように直接文字列を入れてもらっても大丈夫です。

今まで紹介した中では少し難しい関数ですが、表作成をする上で必ず使う関数なので是非覚えてください。
COUNTIF関数
COUNTIF関数は、指定した範囲から条件に当てはまるもののデータ数のみを数えるという関数です。
入力形式はこのようになります。
=COUNTIF(範囲,検索条件)
以下のような表があったとして、りんごのデータ数を数えるものとします。

ではCOUNTIF関数を使っていきましょう。
①数式タブから関数の挿入をクリックします。
②COUNTIFを選択します。

③範囲に個数を数えるセル範囲、検索条件に「りんご」が入力されているセルを指定します。

④これでりんごのデータ数が表示されました。

⑤検索条件のところは文字列を入力してもらってもOKです。

以上で、事務に使う関数の中でも簡単なものを6つ紹介させてもらいました。
Excelスキルが必須でない会社だとしても、これらは覚えておいて損はないので是非一度実際に使ってみたりしてください。
おすすめExcel本
おすすめ求人サイト
女性向け求人サイト「とらばーゆ」
女性のための求人・転職サイト。
雇用形態、経験有無、土日休みなどこだわりの条件で求人を探せます。
事務職・オフィスワークの求人が多く掲載されています。
求人数が豊富「リクナビNEXT」
求人数が多く、正社員での雇用を目指している方にオススメです。
第二新卒向け「いい就職.com」
第二新卒・新卒・既卒未就職者・留学帰国者の方に向けた求人サイト。
転職を考えている方は、一度見ておいてもらって損はないサイトです。
市場価値診断ができる「MIIDAS」
求人サイトなのですが、「市場価値診断」というものが無料でできます。
質問に答えていくと、自分に合った企業や想定年収などが出てきます。
面白いので是非やってみてください。
おわりに
以上、事務転職に覚えておくと便利なExcel関数等を紹介させてもらいました。
新しいことを覚えるとき、最初は抵抗があるかもしれませんが一度覚えてしまえばずっと使えるスキルなので是非チャレンジしてみてください。
では今日はこれで。